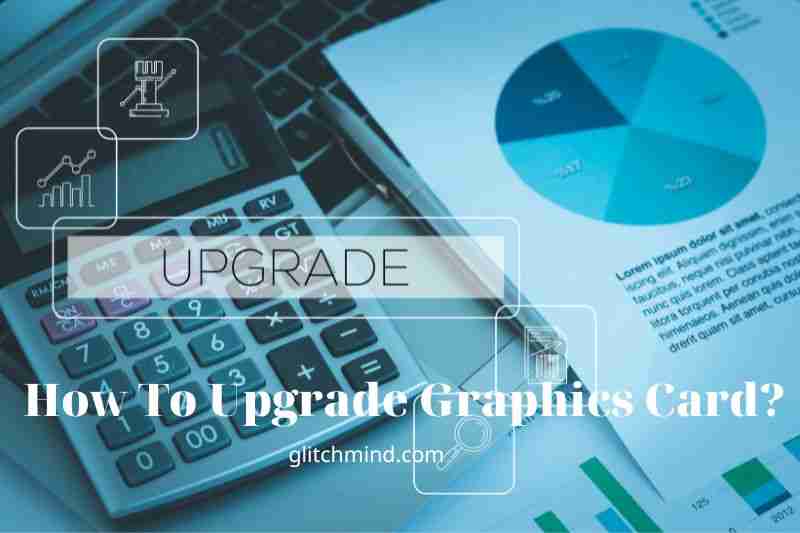There’s a lot of decisions to make when it comes to upgrading your graphics card, and don’t see yourself through to the next step if you don’t know what’s before you. In this blog post, Glitchmind will give you the basics of how to upgrade graphics card, and what to keep in mind when making the decision.
Why Should You Upgrade Your Video Card?
If you’ve updated a video card, you know that focusing just on the guts and bolts of the procedure misses the objective. The most challenging part is what comes before the update.
Everything starts with a more straightforward question: Do I need a new graphics card? Answering this question may be difficult because it depends more on your software than your hardware.
Consider why you believe you need an update. Assume your full-screen Netflix playback is pixelated or often misses frames, resulting in a choppy watching experience.
Both symptoms may seem to result from poor video and graphics processing, and since such duties are usually performed by the graphics processing unit (GPU), the GPU must be to blame, right?
Wrong. The problem is most likely a shortage of internet and local-network capacity, with your system unable to receive enough video data quickly enough to enable ideally detailed, full-frame-rate playback.
Modern GPUs, even those incorporated into CPUs (referred to as integrated graphics processors, or IGPs), have more than enough graphical horsepower to handle Netflix and its ilk.
How could you possibly have tested this? Instead of streaming material, download it to your machine and play it from internal storage. If the problem goes away, you know it’s a network-bandwidth issue, not a GPU one.
Other potential bottlenecks include the CPU, system memory (RAM), and maybe the storage, mainly if the storage is almost full or a platter-based hard drive. The idea is to ensure that your GPU is the central issue in the first place.
Read more: How To Reset Graphics Card? Tips Full Guide 2022
How to Know Your GPU Is the Problem?
To begin, you may wish to benchmark your GPU to see how sluggish (or not!) it is.
Gamers are the people who are most affected by a sluggish GPU.
Because most 3D games are GPU-dependent, the resolution you wish to play at and the graphical detail levels (often on a scale of the low, medium, high, and extreme) are critical components of the gaming experience.
See our overview of the top graphics cards to learn more about various graphics features and how different graphics cards handle them.
Beyond a game’s “feeling off,” your quantitative gauge will be frame rates or proprietary scores supplied by benchmarking tools. But before you start testing, consider some more fundamental issues, beginning with the specs for the games you play.
A brief look at the game publisher’s system requirements for a particular game should provide minimum (and potentially recommended) graphical specifications.
For example, the current bestseller Dragon Age: Inquisition is a lightweight game; it requires 512MB of graphics RAM on an AMD Radeon HD 4870 or Nvidia GeForce 8800 or greater but recommended 2GB on AMD’s Radeon HD 7870 or Radeon R9 270 or Nvidia’s GeForce GTX 660, or a better card. All of them are ancient video cards, and any new video card should be able to crush this game.
However, for a more recent AAA title, such as the latest Call of Duty, a modern card (possibly even a modern card higher up the ladder than the card you own) may be the minimum or recommended.
The tradeoffs will be murkier there. Lowering the resolution or detail level may enhance the experience, but where do you draw the line? And how do you compare the performance of potential purchases to what you already have? This is when objective benchmarking comes into play.
How To Upgrade Graphics Card?
First, ensure that you are logged in as an administrator, not an ordinary user. If unsure of what this signifies, keep going and hope for the best.
1. Press win+r (the “win” button is located between the left ctrl and alt buttons).
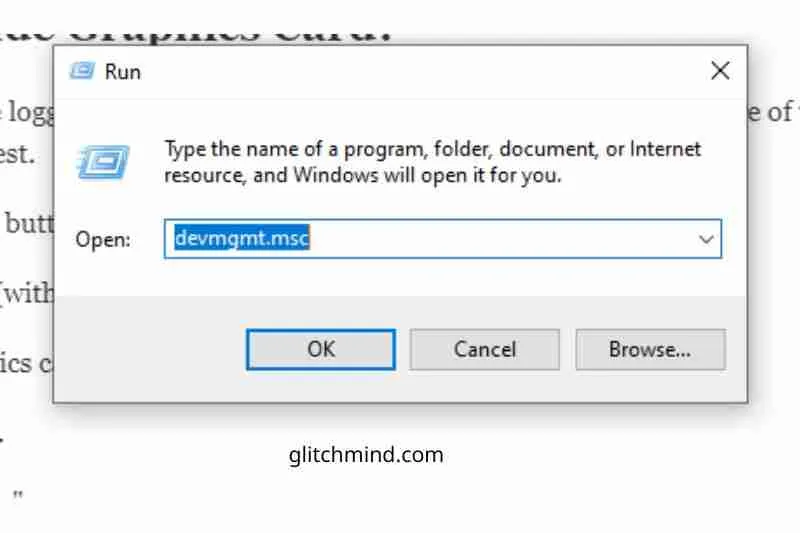
2. Type “devmgmt.msc” (without the quotes) and press Enter.
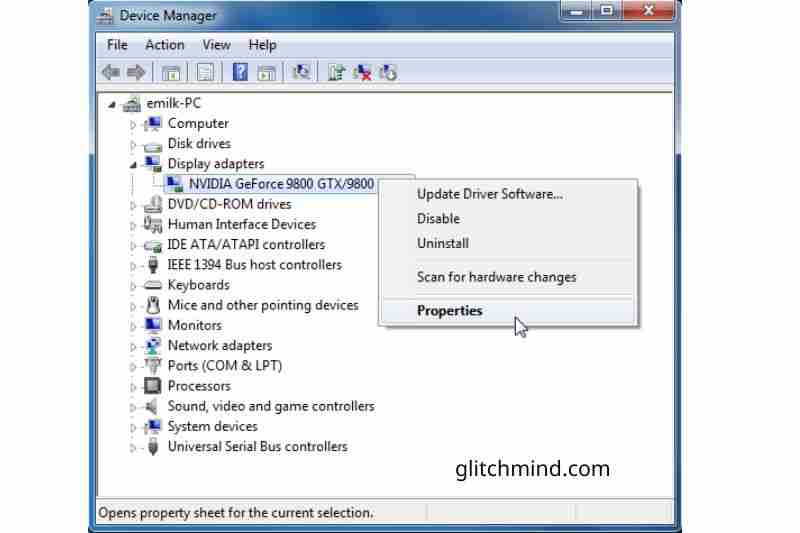
3. Right-click your graphics card under “Display adapters” and choose “Properties.”
4. Select the “Driver” tab.
5. Select “Update Driver…”
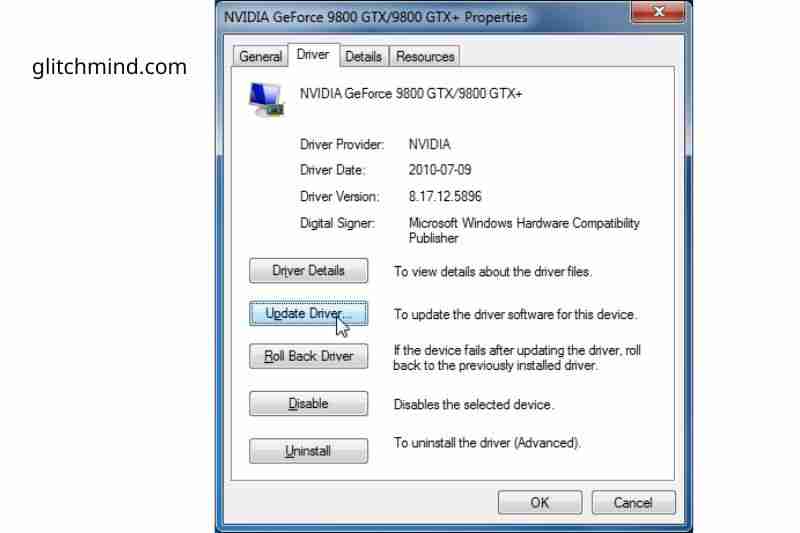
6. Select “Automatically search for updated driver software.”
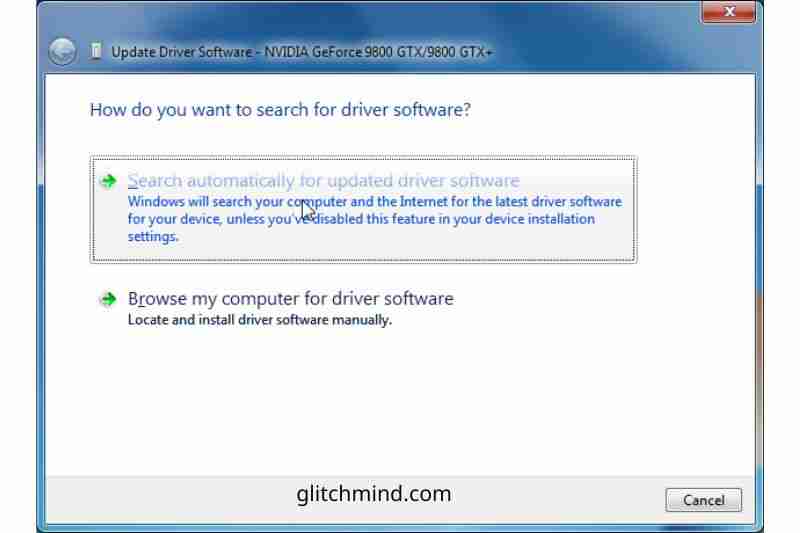
7. Follow the directions on the screen.
If this method fails, there is another option: download the drivers directly from the hardware manufacturer. Examine the graphics card’s name under “Display adapters” (in the example image below, it’s “NVIDIA GeForce 9800 GTX/9800 GTX+”).
Go to www.nvidia.com if it begins with NVIDIA.
Go to www.amd.com if it begins with ATI.
And Go to www.intel.com if it begins with INTEL.
In rare situations, particular laptops may attempt to utilize the incorrect graphics chipset for Algodoo (we’ve only heard of this issue with the “NVidia Optimus” chipset). Fortunately, the answer is straightforward:
Right-click anywhere on the desktop and choose NVIDIA Control Panel.
In the left pane, click ‘Manage 3D Settings.’
In the main window, click the “Program Settings” tab.
Select ‘Add’.
Navigate to your Algodoo folder (C: Program Files (x86)Algodoo) and double-click Algodoo.exe (this step will probably depend on your operating system but should be pretty easy to find)
‘Select the preferred graphics processor for this program,’ it says. Select ‘High-Performance NVIDIA processor’ from the drop-down menu.
Click ‘Apply’ in the bottom right corner to finish.
What to Know Before Buying a Graphics Card Upgrade?
Before purchasing a graphics card upgrade, ensure it is compatible with your computer. Here are some things to think about before you begin.
Is the update physically compatible with your computer? Compare the measurements of your PC’s inside to the dimensions of the graphics card you desire.
Is your PC equipped with a PCI-e x16 slot? Most PCs with a graphics card include this slot, but you should double-check by opening your PC.
Is your PC’s power supply capable of supporting a graphics card upgrade? A minimum suggested power supply wattage will be listed on all graphics cards. The wattage of your computer’s power supply is shown on the label.
Is your PC’s power supply equipped with the necessary power connectors? Modern graphics cards use one or more PCI-e power connections, as stated in the card’s specs.
“Measure twice, cut once,” as the adage goes. Recheck these things. Nothing is more frustrating than realizing that your new graphics card is incompatible with your PC. Because of their size and power consumption, graphics cards are particularly vulnerable.
FAQs
1. How do you update a laptop’s graphics card?
Laptop graphics cards are typically soldered to the motherboard and are not intended to be removed and updated. So, the easiest method to update is to either get a new laptop with a higher graphics card or purchase an external graphics card that attaches to the laptop through a connection.
2. How do you find out what graphics card you have?
Open Device Manager on Windows 10 and search for Display Adapters. Open the Apple menu and choose About This Mac on a Mac. It will summarize your computer’s specifications, including the GPU.
3. Which graphics card is the best?
Lifewire recommends the Nvidia RTX 3080 or the MSI GeForce RTX 2080. The Sapphire RX580 is an excellent “cheap” option.
4. How do you keep your graphics card up to date?
The manufacturer’s software is the simplest approach to updating your graphics card drivers. Nvidia users, for example, may use the GeForce Experience app to download and apply fixes, while AMD users can utilize Radeon Software.
Read also: