Is My Graphics Card Dying? If you’re finding issues with your gaming sessions, it may be that your graphics card is unable to achieve high performance levels and is instead problems with overall performance. If you’re seeing issues with your graphics card and there’s no sign of improvement from your local graphics card specialist, you might want to consider whether or not replacing your graphics card is the best option for your needs.
What Causes a GPU to Fail?
It’s possible not to realize that your GPU has failed until the game is over or when smoke starts to come from your computer’s case. If the case is explosive, there’s a good chance it will not be able to be repaired by a software problem.
You’ll most likely know your card is dead when you cannot restart your system. However, you may be able to determine the possibility of a dead card by understanding why they failed initially.
Here are a few possible reasons that a GPU could completely fail:
- GPU components are failing early due to defective manufacturing
- Installation incompatible with the graphic card
- Overload of static when setting up the graphic card
- The moisture buildup on the card causes component damage
- The overheated result from too much dirt or debris accumulating on cooling components
- Overheating is caused by damaged or worn out bearings cooling fans
- The graphics card when playing games that require driver software that is not compatible
To avoid the majority of issues, You must regularly maintain your system physically and digitally.
It is possible to avoid most of these problems when you keep your GPU clean and ensure that the drivers in your software for your graphics card are up-to-date. If you don’t want to wait for the graphics card to fail, then why not make sure you update the drivers before you do?
How Long Do Graphics Cards Last Before Dying?
Nowadays, graphics cards come with many unique features and cooling components that shield their equipment during intense gaming sessions.
If the components of the video card become too hot, the components inside can heat up, causing the video card to stop working over time. This is why the latest cards come with metal backplates, three or more cooling fans and massive heatsinks to remove heat from the card during gameplay.
But, like all electronic components, specific components might fail prematurely due to low-quality manufacturing. If your card is dying prematurely, it is possible to get the replacement under warranty. Numerous manufacturers offer replacement fans for free when the bearings fail, regardless of whether the warranty is valid or not.
A brand new graphics card is expected to last for a minimum of five years as long as you keep it. You might only have to replace it if you need to play games that require more advanced graphics. Check the latest game specifications for requirements before running them on your current video card.
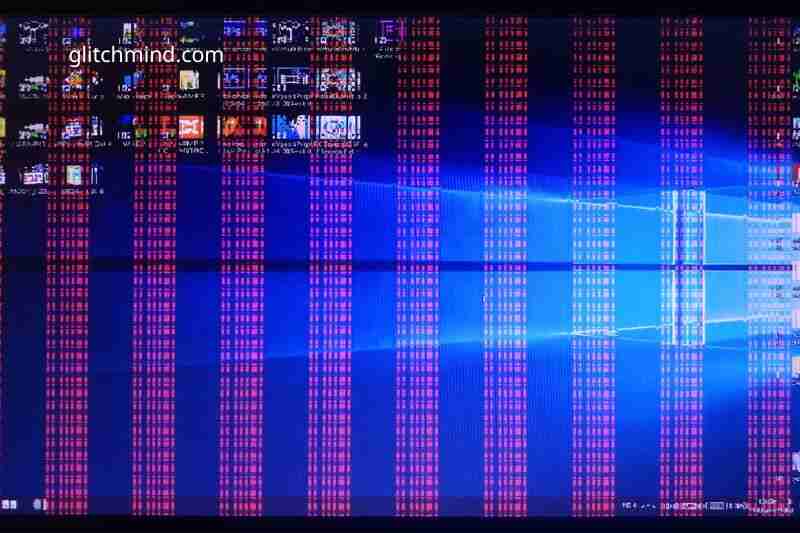
Is My Graphics Card Dying?
1. Graphical Glitches Gradually Worsening
This is among the most obvious indicators that the graphics card is preparing to reach its end of life. If you notice graphical glitches, this is a sign of trouble because it indicates that your graphics card struggles to render things properly on the screen.
Graphical glitches are typically seen within games, manifesting as poorly loaded textures, glitches on screens, screen tearing, and random artifacts appearing on your screen during gameplay. However, sometimes, and particularly, you may notice these glitches that are not related to games in the menus of your operating system, where you may see unreliable rendered text and other artifacts.
If the issue started suddenly and there is no evidence that software is causing the issue and there have been no firmware upgrades in the past, it’s most likely that your GPU is on the verge of being shut down.
2. Strange Fan Noise
A different, more subtle indication that a GPU is dying GPU is when the fans cease to function consistently. The dying of the fans is not a sign; however, if they are not checked, they can send your GPU down the path toward a hot, painful death.
It’s easy to tell if your GPU’s fan is dying when they emit a strange sound when they’re under heavy load or if one of them (most GPUs have three or more fans) completely stops working. It’s crucial to monitor the temperature of your GPU. If it exceeds its normal limits, it’s time to recheck the fans.
Suppose these fans remain in a state of non-check. In that case, they will cause damage to other fans within the GPU by making them spin faster to compensate for the one that was not there, which causes additional damage as well as a tear to your precious graphics card and, possibly, permanent damage in the future.
3. Crashes Galore
Another indication that the GPU may be reaching its limit is if your system fails to boot and crashes more often than usual.
If your game freezes or crashes and appears to be occurring more often, this is something you need to investigate immediately. When this occurs, it could be an opportunity to look into the cause and determine whether your GPU is the source of your issue.
A crash can be triggered by anything. Therefore there isn’t any definitive proof. That’s why we recommend you troubleshoot your PC by yourself before proceeding. Take out different components one at a time and determine which ones cause your current computer issues.
It’s hard to say. Perhaps you’ll discover it’s an SSD malfunction, or you’ve got defective insufficient RAM.
4. Significant Frame Drops
Another indication that your graphics card is not working is when your games are suddenly more jittery than usual.
If you’re playing a video game, If you notice that the game is playing at 10 FPS instead of 60 FPS, this could be a sign of trouble for the health of your GPU. You’ll have to determine other causes before determining if the GPU is at fault. Mainly, you must be sure that the GPU is thermal throttling.
Check the temperatures of your graphics card and if they’re high, return to point 2. (Strange fan noise) and verify that the GPU fans are operating correctly. If the temperatures are acceptable, but performance isn’t excellent, it could be a sign of catastrophe.
If your entire operating system is crashing, causing the blue screen of death and a blue screen of death, it’s worth investigating. In the end, you may not be able to start it up again.
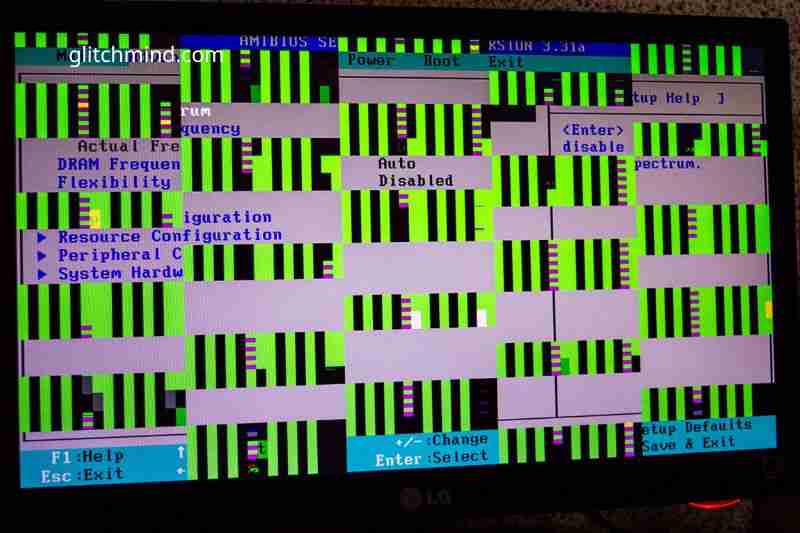
5. Blue Screen of Death
Last but not least, the most definitive signal that something is a problem with your computer: “The blue death screen. It’s the way it appears on Windows. It could happen regardless of the reason; however, it could also pop up when your GPU fails, and some operating systems show crucial issues different from Windows.
If your entire operating system fails to function, it’s worth looking at. If you experience frequent crashes, and at some point, you may not be able to boot back into your computer since it could even start making errors when you boot up.
And If you’re having problems with the same issues we discussed in section three, “Crashes Galore,” you must be sure to rule out any other harmful components and investigate the cause before concluding your GPU is failing.
What Should I Do if My GPU Is Damaged?
If you’re having issues regarding your Display, you should consider investigating the issue to ensure it’s your GPU and not any other component causing it. It is possible to fix minor issues rather than purchasing an entirely new GPU.
1. Physically checking the GPU
Because the GPU could be affected by dust or be off position and sliding, it’s worth checking the device for a physical test.
To test the GPU, Turn off the PC and unplug the computer.
The side panel is opened inside the computer case, then take out the screws holding your GPU position.
Then, remove the PCIe cable attached to it. Then, shift the tab towards the bottom of the slot while keeping it in its place.
After removing the GPU, examine it to check for dirt or physical damage.
If your GPU is dirty, It is recommended to gently clean it using Q-tips, an abrasive cloth, and a little alcohol to ensure that the contact surfaces are clean and that there isn’t any debris that could block the fan’s ability to turn.
When the GPU is off from the computer, clean the PCIe slot on the motherboard to ensure proper contact after the GPU is restored.
If there is physical damage, users can inquire about replacement components from the manufacturer before discarding the GPU.
2. Hardware monitoring software
Users can assess whether their GPU performs using applications that monitor heat, such as MSI Afterburner or stress testing software. Monitoring software gives real-time data regarding the performance of the GPU and lets users spot any issues.
3. Reinstalling drivers
Specific GPU issues are hardware-related, not software-related. It is the first thing to look through the Device Manager within Windows to see if the PC recognizes the GPU and if the drivers have been installed correctly.
Find the GPU information beneath Display Adapters in the Device Manager.
Clicking right-clicks on the device can show various options such as Update Device Disable Device Uninstall Device, and Check for changes to the hardware and Properties.
First, examine the status of the device under Properties. It should say, “This device is working well.”
Clicking on Driver under Properties will display the driver’s information, including version and date.
It’s worth looking up the date of release of the driver to see if it matched the date when the GPU began to experience problems.
Make use of the Driver tab to look for updates to the driver. If your GPU is already running the most current drivers and is not functioning, it could be worthwhile uninstalling the GPU and installing it again.
To deinstall the GPU, Click on the “Uninstall Device button under the tab Drivers.
After you have confirmed the uninstall, you can restart the computer.
If the PC is restarted, it will detect the GPU and install the drivers.
If your PC can’t recognize the GPU or fails to connect to the drivers, it may be an issue related to the card.
4. Trying a different GPU or slot
If the screen isn’t turning up, it’s a good idea to disable the added GPU and connect your monitor to the integrated GPU. If your computer is working with the GPU onboard, then there’s a good chance it’s the discrete GPU that’s the cause.
Users who have an extra GPU can check whether swapping cards works or not. If the second GPU does work, it’s a sign that the original one failed.
Alternatively, you could consider looking at a different PCIe slot to determine whether the GPU can work. Many computers come with several PCIe slots. If the slot is damaged, the GPU will not function. A simple way to determine whether the slot is defective is to try the GPU in another slot or use the spare GPU inside the one that’s not functioning.

Preventative measures
As with all PC components, GPUs will eventually fail. However, it is better to extend the lifespan of the GPU instead of spending the money to buy a new one. Here are some ways to keep your GPU operating correctly.
1. Afficient cooling
Overheating is among the most frequent reasons that components fail. Although most GPUs have built-in fans to cool them but ensuring that the temperature in the case stays consistent in all conditions and the airflow is sufficient is essential to the longevity of the GPU. The aftermarket air or liquid GPU coolers offer additional cooling when the standard fan cannot handle the load.
2. Regularly scheduled cleaning
Dust and other particles often end up in the cooling fans, which can block them or prevent the bearings from functioning correctly. Dust could even impede the GPU’s contact with the motherboard by infiltrating the slot or getting on the contacts. Cleaning the surface can eliminate the dust and extend the lifespan of your GPU.
I cleaned the GPU using alcohol, Q-tips and a soft cloth to remove the dirt build-up. A bottle of compressed air or a blower can also remove dust.
3. Make sure drivers are up-to-date
Manufacturers regularly update their drivers to keep up with the latest game releases and to improve performance. It’s essential to keep all drivers and utilities up-to-date to ensure they are compatible with the most recent software updates.
4. Keep track of performance
There’s software to track the performance of GPUs so that users can observe any shift in performance or temperature. If problems that could be causing issues are detected before they become serious, the user can fix them before they get any more serious.
5. Limit overclocking
It’s normal to increase the speed of GPUs to get the most gaming performance. When you overclock, it results in higher frame rates as well. The GPU’s strain and power consumption rise and can cause faster wear and tear.
FAQs
1. Are there any sites to test the performance of my Graphics Card?
There are numerous websites to assist you in determining if your Graphics Card is failing or the cause of an issue in your system. In addition to the techniques mentioned above, a quick search for Graphics Card testing will take you to an array of sites. Pick one that best suits your requirements and proceed from there.
2. What’s the reason why my GPU performance is so low?
There are many reasons why your GPU performance isn’t as high and isn’t necessarily indicative of a damaged card. Performance issues could be related to the Graphics Card overheating the driver, outdated or a dying power source. If the GPU performance is deteriorating following updating, then it’s most likely that the driver is the reason.
If the system is overheating or your power supply is defective, check your cables and fans, as they could be the root issue causing your troubles.
3. Do you know how to fix a faulty GPU?
Yes, even professionals aren’t able to fix shorted GPUs. Most technicians will advise you to purchase a brand new graphics card after it has been shorted.
You can make the following symptoms and solutions to help save your computer’s GPU. There is a chance that we have not covered all the points, but If we missed something, please inform us.
This article aims to discover the cause of the issue and resolve it. Some cases are entirely away from your grasp. However, it can allow you to draw more life from your card before it is completely gone.
Conclusion
The number of dying GPUs has risen exponentially since the crypto market plummets, which has forced crypto miners to dispose of their equipment. Knowing the warning signs of a failing GPU will help you avoid the worst by helping you determine what you should do if the graphics card fails.
There are solutions for fixing issues, but the most effective alternative is to get an entirely new graphics card whenever possible.
Read also:
