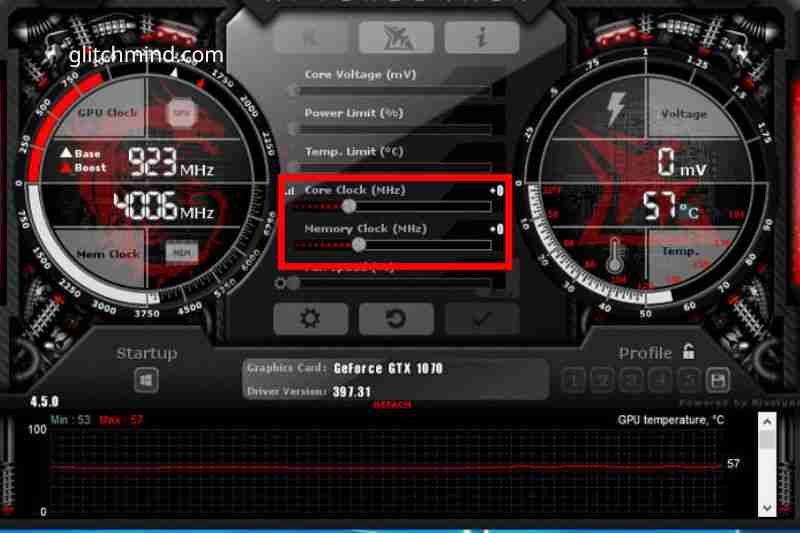How To Overclock Graphics Card? If you’re looking to overclock your graphics card, there are a few things you need to keep in mind. First, it’s important to have a card that can operate at the highest temperature that it can go. Second, it’s important to have the card working at its latestest clock speed. And finally, making sure the card doesn’t Overscalate its frequency is important too.
What is MSI Afterburner?
MSI Afterburner is a tool created to assist you in managing your GPU and modifying it after it’s been installed on your system. It lets you make fan curves, alter the speed of the fan, alter the voltage, and also increase or decrease the clock speed. Each of these options makes a difference at the moment you’re ready to increase your clock speed.
MSI Afterburner can be a no-cost software that works with various brands of cards – not just MSI-branded ones. It can both overclock and sub-clock the GPU.
What is GPU overclocking in gaming?
Order to overclock your video card involves gradually increasing the card’s performance to improve it. As with overclocking your CPU, GPU overclocking is the process of gradually increasing the core frequency while testing its stability using the help of a benchmarking tool and ensuring that it does not get boiling.
Clock speed is the number of cycles your card can. The manufacturer determines it. A higher clock speed leads to more processing power and a better, more fluid gaming experience. However, it may also increase the GPU temperature.
What You Need to Overclock?
Every graphics card can be overclocked, but you’ll get better results with an adequately cooled card inside a roomy case.
If your card is running a subpar heatsink or is crammed in a slight Mini-ITX build, there’s little headroom, so the overclocking process might not be worthwhile.
For software, you’ll likely require a handful of applications:
1. An overclocking tool:
There are many overclocking software tools on the market, and many of them come directly from different video card makers.
We’ll use MSI Afterburner (Which opens with a brand new window) in this tutorial; however, if you aren’t a fan of the Afterburner interface, then you could test EVGA Precision (Which opens within a brand new screen), Asus GPU Tweak(Opens in an entirely new window) or AMD WattMan(Opens in an entirely new window).
All of them, except WattMan, work with any card regardless of the brand. The settings we’ll apply will be the same across all applications; however, the interfaces might appear slightly different from the images below.
2. A benchmarking tool:
To test the stress of your card, it is necessary to test it with a benchmarking tool that tests it to the maximum. I recommend using each Unigine Superposition(Which opens in an entirely New browser) in addition to the Unigine Heaven. The latter is newer and strains new cards more, whereas the latter is a bit older but can run an endless stress test for free. It’s a good idea to have several stress tests, so we’ll use both in this article.
3. GPU-Z:
Although it’s not a must, I prefer to use GPU-Z(Which opens in the new window) to ensure that my voltage and clock adjustments are taking place when I’m stress-testing.
After you’ve got all three components installed and connected, you can begin the process of overclocking.

How To Overclock Graphics Card?
Step 1: Benchmark Your Stock Settings
Before you begin, running a benchmark on your system is recommended to ensure that it’s stable at default clock speeds. This can also give you an idea of the performance you’ve gained after all has been said and done, which is an added benefit.
Start up Superposition and select a setting from the menu called Preset. Make sure you select something close to or over the settings you’d use to be playing the majority of games.
You’ll need Superposition to boost your graphics card up to 100 percent without running at a low frame rate. A frame rate of 1080p Extreme or High isn’t ideal for most modern graphics cards. Be sure to turn off Vsync as you don’t wish to have your frame rate tied to your monitor’s refresh rate.
Click the big Black Run button. It will play a set of scenes that can take around five minutes. There’s performance information displayed in the corner. This includes the clock time, frame rate, and temperature.
In the case of a current card, you may observe your clock speed changing during the test. The latest AMD or Nvidia cards can adjust the boost clock according to the card’s temperature and its power use, basically self-overclocking to a certain amount in the event they notice more headroom.
But manually overclocking your card can boost these clocks and push performance beyond the card’s built-in limits. So don’t stress about this, too. If you’re starting, be aware that the speed of your clock can fluctuate, and that’s fine.
Also, keep an eye on your temperature as the benchmark is running. It’s unlikely that you’ll see them rise to a high level on the first run, but they’ll increase once you begin overclocking, and you’d like it not to become too hot.
Certain auto-boosting cards can gently back down from the maximum speed boost, which is why I suggest running your fans at 100% to avoid temperature as a factor in this process (you can change them back to lower later time).
Older models aren’t as efficient in slowing down the speed as they should, so you’ll have to boost your speed with the fan control you’re planning to use for the long term and avoid any overclocks that result in your temperature rising levels higher than the mid-80s.
You’ll be presented with a final scorecard when the test is completed. Record your minimum and maximum as well as the average frame rates of the scorecard, along with the benchmark score, if you would like. Keep an eye on your temperature while the benchmark progresses.
Step 2: Increase Your Core Clock and Re-Benchmark
Are you ready to push the limits? Start MSI Afterburner (or the overclocking tool of your preference) and then push up the Power Limit slider. Adjust your temperature limit to what you’d like (the max setting is generally acceptable; however, if you’re careful, you could reduce it).
Then, increase your Core Clock by around 10MHz. Press the Apply button and then rerun Superposition. Be attentive to the temperature, and ensure there aren’t any artifacts (weird boxes, lines, or static flashing on the screen) during the time that the benchmark is running.
When you’re done, take note of the frame rates and increase the Core by another 10MHz. Continue to do this, increasing and benchmarking until you encounter issues.
After a specific time, the benchmark will cease to function, or it will crash, or you’ll notice artifacts flashing across the screen while it runs. If this happens, you must restart your computer. (This is vital: Superposition will ignore your set clock speeds after an accident and return to the default settings until you reboot.)
If you’d like it, you may stop here by returning to your previous stable clock speed and go back to step 4. If you’re looking to push it further, several alternatives exist.

Step 3: Increase Your Voltage and Memory Clock (Optional)
If your temperatures remain in the acceptable range, you may be in a position to push your card further with a higher voltage. This will allow for more steady clock speeds based on the card.
For this to be done, go to Afterburner’s settings. Then, under the General tab, select the boxes for Unlock Voltage Control and Unlock Voltage Monitoring boxes. Then, set the Voltage Control drop-down to Third Party and press”OK. The new slider will be displayed in the main window, titled voltage.
If the slider measures voltage in mV, you can boost the voltage delivered by the card. If, like many of the latest Nvidia devices, this slider is showing an % value, I would suggest not changing this since it will not boost the voltage you have access to.
And If your card supports it, increase the Core Clock by about 10mV, then run the benchmark once more. If you’re not experiencing crashes, consider increasing this Core Clock further. You can increase the voltage by a little each moment the Core Clock becomes unstable.
This is the time to pay close to the temperatures you are observing, as raising the voltage could generate more heat. Examine your card to find its maximum safe voltage to ensure you don’t harm your equipment.
When you’ve achieved an acceptable Core Clock, you can also boost the Memory Clock similarly. Increase it to around 100 MHz to run your benchmark and repeat the procedure as you did use Core Clock.
The overclocking of your memory might not result in errors or crashes. Sometimes, it’ll slow down performance due to the memory’s ability to correct errors. Check for crashes and the decrease of frames/second, and then stop raising the speed of the Memory Clock when that happens.
Step 4: Run a Final Stress Test and Play Some Games
If you’ve come across reasonable stability in your settings, you’re ready for you to try the stability of your card for a while. Open Heaven and set the settings for your graphics. As it’s an older card, it’s likely to increase them as much as possible so that you know that you’re maxing out your card. Press the Run button to begin the test of stress.
In contrast to Superposition which permits only one benchmark at a given time, with the trial version, Heaven can run for a long time until it fails or you exit the application.
Allow it to run for several hours, and then check the temperature to ensure they’re not in danger. Be on the lookout for signs of a collision or any artifacts. If the machine crashes, you could need to adjust your clocks a bit to ensure they’re solid.
Then, turn on your most played games and get playing for a while! GPU overclocks can be a bit finicky, and often the benchmark will be steady even when a particular game is crashing.
You could also try an in-game benchmark, such as Metro Exodus. It’s an excellent choice, particularly in the case of an RTX card, as you can turn the ray tracer up, switch DLSS off and test your card to the limit.
After a few minutes and tweaking, you’ll determine the optimal settings for your device and take advantage of a slight increase in performance.
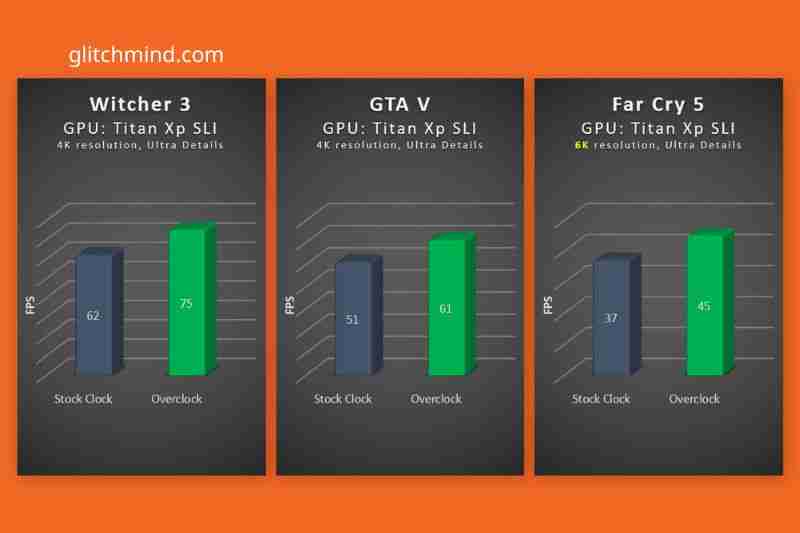
What are the most common mistakes when overclocking?
Speeding up too much: If you raise the frequency of your clock too fast, you’ll likely experience glitches, crashes, or even black screens.
Inadequate testing: Failure to test each clock speed decrease makes it impossible to track the system’s performance at specific rates of speed. It’s easy to overstep the limit when you’re not correctly testing.
The risk of overheating is that overclocking the GPU can increase its output of heat. You’ll require a custom card with enough cooling capacity or a water cooling system on your computer to safeguard your PC from overheating.
Auto-overclocking means that your GPU performs better when it’s overclocked, and you don’t have to keep it overclocked continuously. Use MSI Afterburner’s profiling system to store your overclock and use it only when playing an intense game or program.
Beware of over-expecting. If you are overclocked, an older card cannot perform as well as the most modern high-end models. In the best-case scenario, you could expect a 10-20% performance increase.
FAQs
1. Can you overclock a laptop GPU?
Yes, you can overclock a laptop. Mobile GPUs aren’t as powerful in performance, so overclocking is the best way to increase performance. We increased the FPS on the Microsoft Surface Book, which uses the GeForce 965 GTX card, up to 25 percent.
Although desktop GPUs generally come with adequate cooling systems Mobile GPUs generate plenty of heat inside the more minor cases, so you’ll quickly overheat their thermal limit. In addition, running at a higher speed increases the amount of power used, which means your battery will not last for as long.
2. Do I need to look up the overclock numbers on the graphics card and forget about all of that?
Although you can search for other users’ GPU overclocking speeds for the specific graphics card you own, the results might not apply to you.
This is due to the chips lotteries. Not all GPU and memory chips are produced identically at a microscopical level. The material’s quality and lithography could differ so that the higher temperatures, voltages, and overall power cannot be equalized.
Other equipment on your PC could significantly impact the potential of your overclock. A custom gaming PC with a total water cooling system will quickly provide a faster overclock than a machine with only factory-default components.
3. Why can’t I buy an already-locked card?
Although you can purchase overclocked GPUs pre-installed, you’ll be tempted to attempt it yourself. In addition to the top graphics cards manufactured by NVIDIA and AMD, most others are produced by third-party vendors such as EVGA, MSI, or Gigabyte.
The cards are based on identical NVIDIA and AMD chips, for example, the GeForce 1080 Ti; however, their cooling systems, transistors, power supplies, and boards are usually specifically designed to increase the speed of their clocks. So, you’ll see 1080 Ti graphics cards from various brands — and even the same manufacturer could offer different models.
These cards range from identical match models to premium models with superior cooling technology, high-end power supplies and RGB lighting. These cards can be overclocked in the factory by 10% to 20%. However, you can manually increase the speed of these cards more we’ve seen even more powerful cards increase by an additional 15 percent.
4. Does overclocking the GPU boost FPS?
One significant benefit of increasing your GPU speed is that it will increase FPS, resulting in smoother, more sharp graphics. The additional computing power generated by a GPU can help your graphics card produce higher FPS at higher resolutions.
5. Can you safely increase the speed of your GPU?
GPU Overclocking can indeed be safe. As overclocking raises the temperature and stresses your GPU, Don’t fret that failsafe mechanisms will be activated when the stress becomes excessive. If your system isn’t able to handle the increased speed, it could simply freeze or crash. If this occurs, reduce the overclock of your GPU and try again.
Operating at much higher speeds can, theoretically, lower the life of your PC. However, we’ve not seen any actual data about the effects on the performance of GPU overclocking. I’ve been overclocking the Titan Xp cards regularly for around a year without having any issues.
6. How can you overclock your GPU without harming it?
To ensure that your GPU is properly overclocked, proceed slowly, in increments of 10 MHz. Then test your system’s stability and performance following each adjustment.
If your system is unstable or unable to provide flawless performance, reduce the overclock by 10 or 20 MHz and then try again. Once you’ve determined the maximum GPU overclocking frequency, repeat the process using your GPU memory.
7. Do I need to overclock my graphics card?
Depending on the performance of the graphic card and the power of the PC you require to overclock, it might not be worthwhile. However, since GPU overclocking increases FPS and improves gaming performance and games, it can provide significant advantages for gamers and multimedia editors.
Test Your Overclock
It’s not enough for your GPU to test it. Once you’ve identified an overclock stable, you must test it with various software.
Stress tests and games operate differently. There are more variables in various games that have significantly different roles. Setting that works together with MSI Kombuster might still create issues with games. It is impossible to skip video games or test heavy-duty programs to create a stable overclock.
Here are some things to watch when you test an overclock in video games.
Be aware of how hot your graphic card is when you play. If it’s too hot, it can reduce the graphics quality. But, this eliminates the advantages of increasing the speed of the GPU. A graphics card heating up too quickly in a specific program is probably running too much unless there’s a wrong reason.
There are a few issues with the graphics of the game. Check for odd images, screen tears, ghosting, and other problems that make it difficult to discern what’s happening.
Sometimes, your computer or game can be shut down if the GPU issues. It’s not something you’ll discover in the first 15 minutes, and it could take several hours to find out what’s happening.
It’s recommended to pick an application you’ve played numerous times before and know it’s stable with your settings from the beginning. So, you’ll know that it’s an issue with the GPU problem and isn’t a problem with the game.
In time, you might require adjusting you’re overclocking. The games become more demanding, components become damaged or dirty, and many other things could stop your overclock from functioning correctly.
Monitor your temperatures as well as the performance of your applications. If you find any significant problems, you can try adjusting your overclock and see if the issues go away.
Read also: