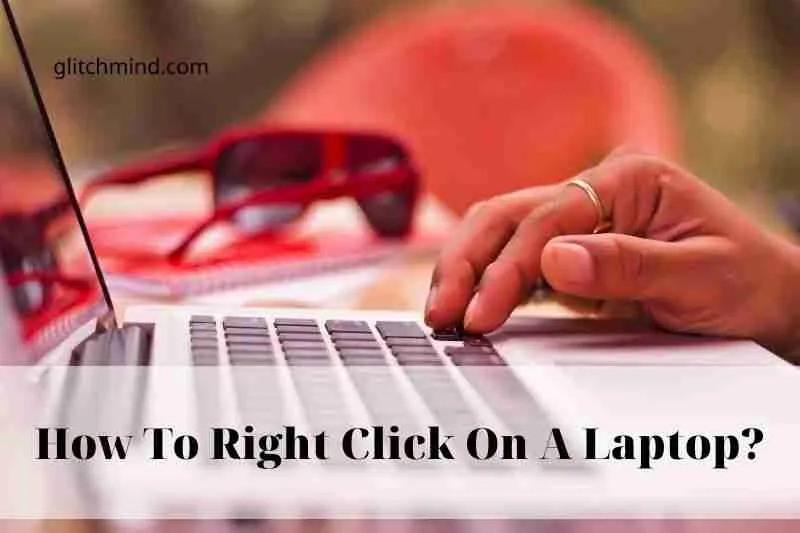In this article, Glitchmind will be discussing how to right-click on a laptop. As laptops continue to become more popular, it is important to be aware of the different ways you can use them to make your life easier. Right-clicking is a common task that can be used to perform a variety of functions on a laptop. So, if you are wondering how to do it, read on!
Why Is Right-Click Different Than Left-Click?
Having two mouse buttons that do different things allows you to perform more tasks using your mouse, saving you clicks and keyboard presses. Generally, most operating systems reserve the left mouse button as the “primary click” to select items on the screen or open apps or documents. They commit the right button as a “secondary click” to cancel selections or open a context menu. A context menu is a list of options that change depending on where you click or which application you use.
On Windows 10, Mac, iPad, and more, you can swap the function of the two buttons, which is sometimes ideal for left-handed people who might want to use the index finger on their left hand to click the “primary” button their mouse.

Right-click Function on a Standard Mouse
You will have two switches on the left, the correct section on the top, and a scroll wheel between these switches on any standard mouse. While the scroll wheel may or may not be a third switch, there are always at least two switches in any standard mouse, except in some exceptional cases like the Apple magic mouse.
As for the ergonomics of a standard mouse, you would be using your first finger for the left-click and index finger for the right-click. However, you can also reverse the function of the right-click and left-click on a programmable mouse with dedicated software that allows you to program the buttons. You can use the program to shift the right-click feature to any available button on the mouse so that you can even use your thumb for right-clicking.
If you are not using a mouse with your laptop, using the right-click feature gets a little bit tricky. You will have to check the guide for your laptop’s trackpad and see how the to right-click feature is implemented. Here are some of the standard methods introduced to use the right-click on a laptop.
Right-Click on a Laptop
As we mentioned earlier, the best way to check how to use right-click is to check the user manual provided by the manufacturer. In most cases, you can find a section in the user manual which will guide you on the trackpad and its features on your laptop. If you do not have the user manual right now, you can even try to get the information from the official website of the laptop. If you cannot find the news from any of these sources, you can try the following methods, which allow you to get the right-click function on most standard laptops.
1. Use the Dedicated Button
If you have dedicated buttons below the trackpad, using the right-click is as easy as an actual mouse. The controls work in the same fashion as the buttons on a real mouse. The left button is used for left-click, whereas the right button is used for right-click. But, as most laptops are not designed for rough usage, the controls can get damaged easily or cause problems while clicking. Therefore, many users cannot use the right-click even if there are dedicated buttons.
2. Use the Button Under the Trackpad
Modern laptops have a new and improved design for the trackpad. Manufacturers have implemented the controls under the trackpad as the additional buttons do not look all too well in terms of design. This hides the buttons under the subtle design while offering a lot more space on the trackpad for using the cursor.
It would help if you tried clicking on the lower left and right corners of the trackpad to check whether your trackpad has integrated buttons or not. In most cases, you will find the integrated buttons that function the same as the dedicated buttons on a trackpad. To use the right-click function, click on the lower-right section of the trackpad.

3. Try Tapping with 2 or 3 Fingers at Once
If the trackpad does not have integrated or dedicated buttons, you will have to rely on gesture controls to use the right-click function and other mouse features such as middle-click or scrolling the web page. By default, the right-click is configured to the 2-finger tap gesture on the trackpad. Hence, you should try a 2-finger tap on the trackpad and see whether it works as a right-click or not. You can also try 3-finger taps as your laptop’s configuration can be different.
4. Check the TouchPad Settings on Your Laptop
If the above solution did not work for you, check whether the gesture features are enabled or not on your laptop. While most laptops have this feature enabled by default, some might ship with the part disabled, and you will have to activate it. This is a Windows 10 feature. You will find it if your trackpad is compatible with multi-touch.
Search for the touchpad in the Windows 10 search bar and open the “Touchpad Settings” feature to manage the settings. On this page, you can enable/disable the touchpad and manage a range of additional features. Here, you will find gesture options such as 2-finger tap, 3-finger tap, 2-finger swipe, 3-finger swipe, and much more. Go through the list of features and enable the one that activates the right-click functionality.
Right-Click on Mac Laptop
So far, we have checked various methods to use the right-click feature on Windows laptops. But, there are a lot of users who use Apple laptops that operate on macOS, which is quite different in terms of features and functionality. But, macOS also offers additional features similar to the right-click in Windows 10.
Using the right-click on a macOS laptop is comparatively more manageable than a Windows laptop. This is because of the lesser variations in the laptop, and all laptops are designed by the same brand and hence, offer the same set of features. The easiest way to use the right-click feature on a macOS laptop is to press and hold the “Control” while clicking the trackpad. You can also tap with 2-fingers at once if you don’t want to use the “Control” key.
If you are used to the older macOS style, you can head to the trackpad settings in the system preferences and change the point and click settings. Here, you can change the secondary click function to the most easily accessible option of your choice. It can also be set to the bottom corner of the trackpad on either side.

How to Right-Click with a Trackball
Trackballs vary significantly in layout in design, but usually, they include a rightmost button either on the surface or on the side of the trackball that functions as the right button on a mouse. To right-click, click the rightmost button. If you have any trouble, consult your trackball’s documentation to see how to perform a secondary click.
Touch-Screen Laptop Right-Click
There have been a lot of advancements in laptops in recent years with the release of 2-in-1 laptops and touchscreen laptops. These laptops can be used without any mouse or keyboard as they offer a touchscreen display. The overall navigation and access are straightforward on such notebooks, and you can easily use the right-click feature on these laptops.
Whether using a stylus or your finger to access the touchscreen laptop, you can tap and hold on to the display to open the right-click menu. It is the same for almost every single touchscreen laptop, so you don’t have to worry about your model or manufacturer for this method.
Use a Right-Click Shortcut Key
Windows allows you to select items by using Tab and the cursor keys. You can then use Enter for activation. This gives you more or less the same functionality as left-click and double-click items.
Most people don’t realize that you can also use a keyboard shortcut for right-clicking. This button appears on some Windows keyboards.
Modern keyboards do not have this feature. Windows offers a universal shortcut Shift + F10 that does the same thing. It will right-click on the highlighted area or wherever the cursor is within software such as Word or Excel.
Who Needs a Mouse?
Okay, maybe that’s a bit extreme. These keyboard-based solutions can prove invaluable if your pointing device fails to work or you have trouble using the mouse.
You should think about investing in an alternative pointing device if you have to use a mouse to control the pointer because of a disability.
Many controllers are available for people with mobility issues. You can use voice-control or eye-tracking cameras to control your mouse. To prevent your mouse pointer, you can use software like Keysticks.
Although the mouse pointer remains an integral part of most desktop operating systems, many choices are moving it around.
Read also: