Many people ask themselves this question when they get a new computer with two monitors or want to change the configuration of the screens that they have.
Some people might wonder whether or not they can use their monitors both at once, giving them a better viewing experience, while others might want a dual-screen for a specific task such as editing photos, flipping through a document, etc.
The following article will provide you with the necessary information to answer the question How To Change Monitor 1 And 2? and How to improve your dual monitor setup?
How To Change Monitor 1 And 2?
1. Set the primary and secondary monitors
Step 1: Right-click your desktop and choose Display. The dialogue box will open and screen your available monitors as blue boxes with numbers. Each box corresponds to a monitor. (e.g. box 1 corresponds to the left monitor, and box 2 corresponds to the right monitor).
Step 2: Select the monitor you want to be your primary display from the display.
Make sure you check the box that says, Make this my main display. The other monitor will automatically create the secondary display.
Step 3: Finally, Click Apply.
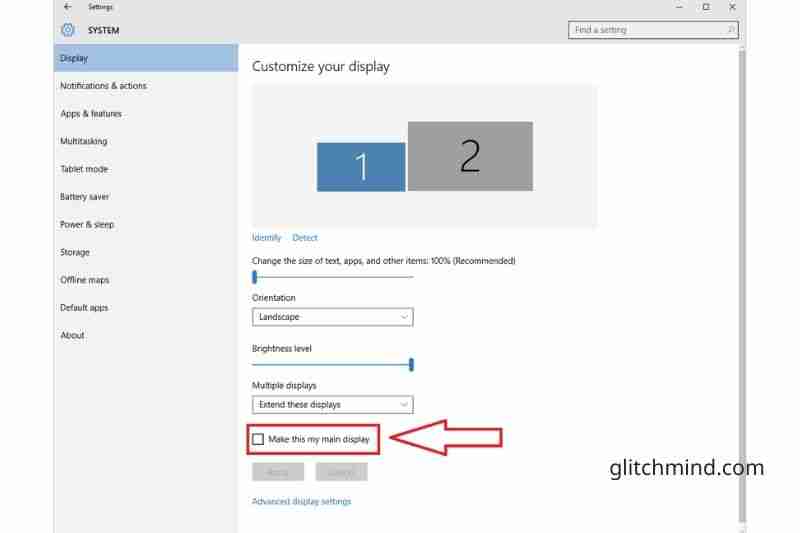
2. Adjust the Monitor Resolution
Step 1: Do the same step 1 as above.
Step 2: Select the monitor that you want to adjust from the display.
Step 3: Click the link Advanced display setting at the bottom of your dialogue box.
Step 4: Select your resolution by clicking the drop-down menu.
Step 5: Finally, Click Apply.
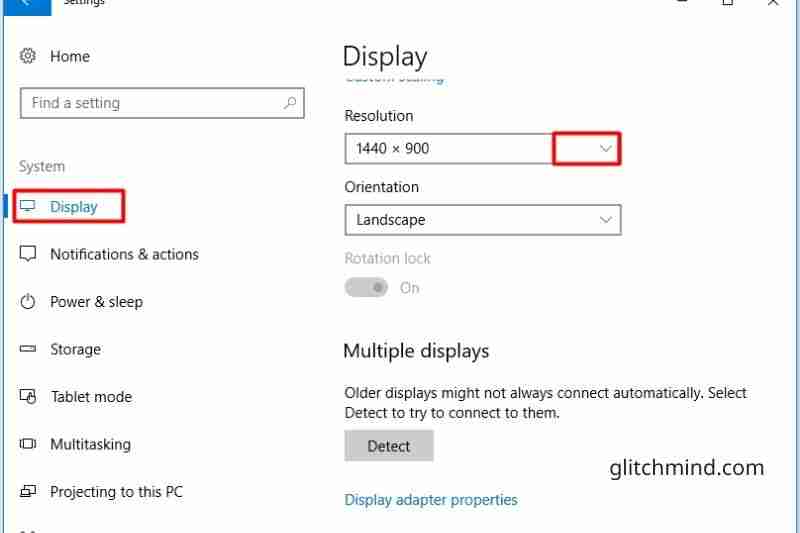
3. Change the Monitor Display Style
Step 1: Do the same step 1 as above.
Step 2: Choose the drop-down menu Multiple displays to choose from the options
Step 3: To allow the secondary monitor display to mirror the primary display, select Duplicate these Displays.
Step 4: To expand your desktop across all monitors, choose to Extend These Displays.
Step 5: Choose Show only one to disable monitor 2 and use only monitor 1.
Step 6: Choose Show only two to disable monitor 1 and allow you to only use monitor 2
Step 7: Finally, Click Apply.
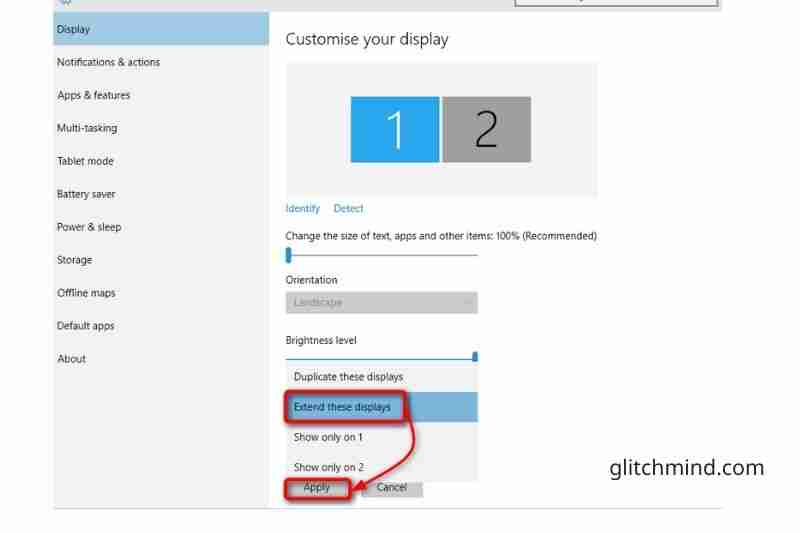
4. Set the Monitor Position
Step 1: Do the same step 1 as above.
Step 2: To make your mouse scroll left-to-right across your monitors, ensure monitor 1 and monitor 2 are on the left.
Step 3: Click, drag and place the blue boxes in the desired position to change the part of the monitors.
Step 4: Click the Identify link if you’re unsure which monitor number is 1 and 2.
Step 5: Each monitor’s screen will display the assigned monitor number.
Step 6: Finally, Click Apply.
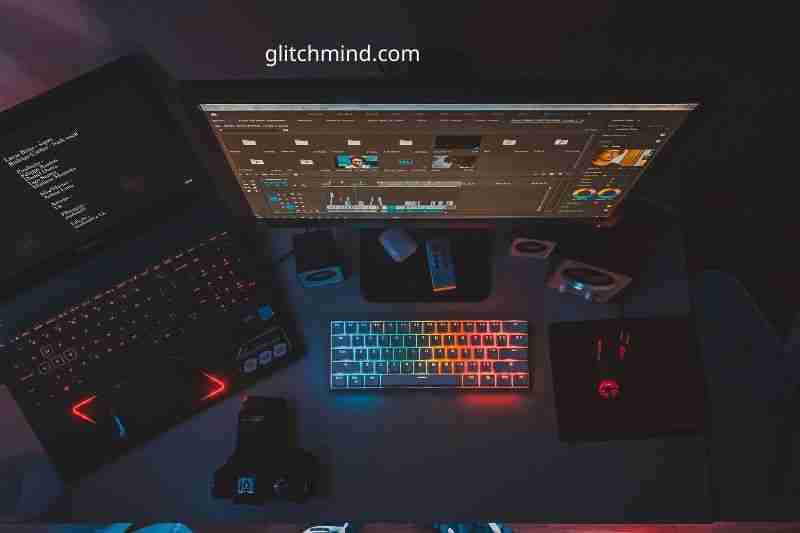
How To Improve Your Dual Monitor Setup?
1. Study Your Shortcuts
Multiple monitors are a great option, especially when considering super-wide and ultrawide monitors. You can “dock” windows to each screen’s edges to make it easier to view multiple windows simultaneously. Although you can drag and move your windows with the mouse, it’s tedious and time-consuming.
Windows 10 offers a few shortcuts to help you, such as:
- Win+Left or Win+Right: Move the active window to either the left or right of the current monitor. To move the active window between monitors or snap it back in its original position, you can press the keys again.
- Win+Up or Win+Down: Maximize the window’s size. This will also resize any window that is currently snapped.
- Shift+Win+Left or Shift+Win+Right to move the active window to the next monitor without snapping it to its edge.
- Shift+Win+Up – Maximize the window vertically. This is especially useful if your secondary screen doesn’t have a taskbar.
- Win+Home: To eliminate distractions, minimize all windows but the one that you are currently working on. To bring back all windows, press it again.
These shortcuts are most effective when you have only one monitor. However, the more monitors you have, the more helpful they will be.
2. Modify your Taskbar
Windows 10 will by default expand your tasks on both primary and secondary screens. Then, right-click on the taskbar and select Taskbar Settings.
There are many useful features here. Use the mouse pointer to scroll down to the Multiple screens section; what you are interested in is there.
To put all your shortcuts in one place, in my opinion, you should get rid of your taskbar. It will make your manipulation a lot easier.
You may choose whether or not the icons should span both screens. You may also select that whether taskbar buttons should just be labeled in the Windows XP style or not.
3. Find Wide Wallpapers
Although fancy wallpapers won’t increase productivity, they can be a great way to make your work more productive. Although most wallpaper sites offer multi-monitor options for their wallpapers, some places specialize only in wide wallpapers.
Although most wallpaper sites provide multi-monitor alternatives, specific areas, such as WallpaperFusion, Dual Monitor Backgrounds, and subreddits like /r/multiwall, specialize in ultra-wide wallpapers.
Once you’ve found a wallpaper or collection that you like, right-click on the desktop and select Personalize. Browse to the folder or image you are interested in and select Span to fill the area across all screens.
4. Get Rid of the Wandering Cursor
Triple monitors can allow you to play across multiple screens using the Nvidia Surround and AMD Eyefinity settings.
However, dual monitors are not as good for super-wide gaming because your crosshair will be directly on the monitor bezels. However, you can still use one monitor to play while simultaneously viewing a walkthrough, chat, or GPU monitor on the other.
With some titles, including Metro: Last Light, Doom, The Witcher, you may experience problems when your cursor drifts to another screen. The majority of other games do not have this problem.
Luckily, one entrepreneurial developer set out to solve this problem with Cursor Lock, which works well in my experience. Start the software, check the Open Program box, and type in the EXE file’s location. You will now have a new shortcut to utilize.
If you use this shortcut to launch the game, the cursor will remain locked to that window until you Alt + Tab out. You may need to adjust the settings of Cursor Lock to make it work.
5. DisplayFusion allows you to do even more
DisplayFusion is a third-party app, DisplayFusion was created with multiple monitors in view. DisplayFusion can be installed in the system tray and allows you to control your wallpapers, create keyboard shortcuts, align windows with the edges of any display, and dim the inactive monitor automatically, so you don’t get distracted.
This program has a lot of valuable options. Download the free trial to see for yourself. Although it has fewer features than the paid version of the program, if you love what you know, you may be able to purchase a $30 license. It was purchased seven years ago, and I have never regretted it.
Conclusion
Have you done it yet? You can change monitors in the Display settings. Each monitor screen is different and provides different functionality. For a better experience on your PC, Glitchmind recommends that you read our article Top rated 8 White Gaming Monitors and Vertical Monitor: Everything You Need to Know.
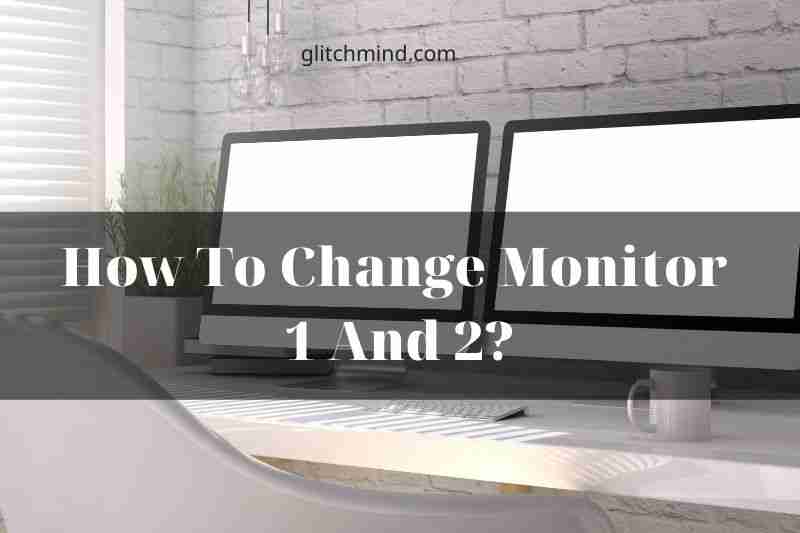

2 thoughts on “How To Change Monitor 1 And 2? Tips New 2022”
Comments are closed.