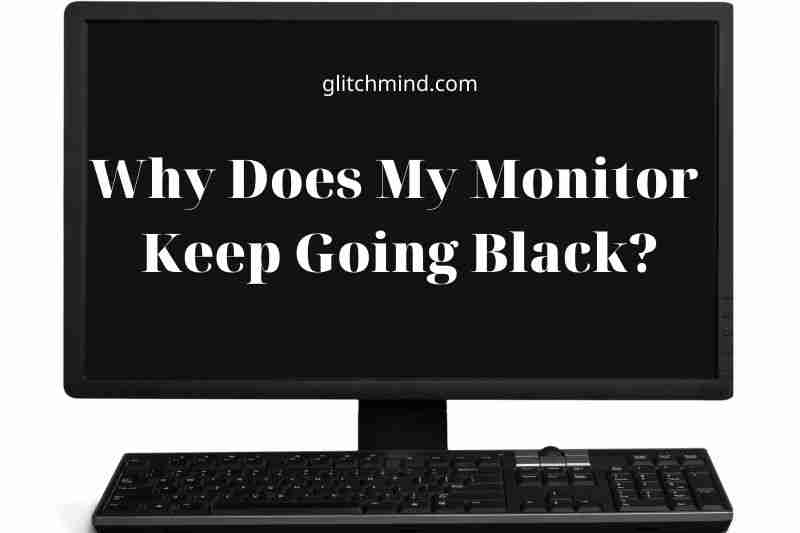Your computer monitor is an important part of your work or home office. When it stops working or goes black, it can be frustrating and disruptive. There are several things that can cause your monitor to go black, and most of them are easy to fix.
In this article, Glitchmind will help you answer “Why Does My Monitor Keep Going Black? And How To Fix The Problem”. Don’t miss.
Why does my second monitor keep going black?
1. Bad Power Supply Unit:
This is the main reason your monitor goes black. It is possible for voltages not to be delivered correctly because this provides power to the motherboard.
2. Broken or damaged video cable:
A VGA or HDMI cable connecting your monitor to your computer might be defective or damaged. If it is touched, it will often cause a black screen or even randomly.
3. GPU:
If your dedicated GPU is installed and the monitor is connected through it, it could also cause problems if it’s damaged or not correctly plugged in.
4. Overclocking:
While it might be beneficial for many users to increase their core power, it can also bring about complications like the one below.
5. Old OS files:
Incomplete or corrupt operating system files could cause the problem. Here are also the files for older versions of Windows.
6. Third-party Graphics Options:
If third-party graphics enhancing features (such as AMD or NVIDIA) are used, they may not be in sync with both the operating system that causes problems.
7. Power settings:
These power settings control how much power your computer consumes and when it will stop using power. These power settings may not sync with your usage and could cause the monitor to go black.
8. Bad drivers:
The main driver of connecting your operating system and the hardware is the graphics drivers. You will experience many problems if your graphics drivers are corrupted or outdated.
9. Third-party software:
We can help you troubleshoot the problem and remove it permanently.
10. Power interference:
Poor wiring or power interference can cause your monitor to flicker briefly. This can be fixed with other methods.

Windows 10 Black Screen Problems: How to Solve It
1. Make sure to check your connections
If you are lucky enough, the black screen snag can be caused by a loose connection.
Turn off the computer and pull out the cables as your first step.
Check the cords for obvious cuts, bends, and corrosions.
If the cable is in good condition, you can pinch the cord lengthwise to check for defects.
You must ensure that the jacket is not loose and unexposed.
Next, scan the ports at the back to check for deformation and tottering.
To see any changes, you can replace the cables with a spare.
If you have an alternative cable, it may be possible to use it.
Connect your monitor to an HDMI cable if you are currently using VGA.
You can take your system to a repair shop depending on the reason. They will either change the ports or purchase a new cable.
If all goes well, move on to the next step.
2. Check Your Monitor
Before you move on to more complex troubleshooting methods, it is wise to test your display with another tower or the opposite.
This allows you to rule out specific solutions and quickly get to the truth.
You can also lower the brightness of your display to test if it makes your monitor function better.
Sometimes your monitor may be too old, inefficient, or cheap to function for extended hours at maximum capacity.
When you place too much stress on your computer, it becomes overwhelming.
This issue can be solved by reducing brightness.
3. Reevaluate Your Cables
HDMI, VGA, and DVI are video display controllers that transmit video and audio signals.
Your screen will turn black if these signals don’t reach the monitor.
This could be a splitter, too long or thin cable, or just plain cheap.
These possibilities can be eliminated by increasing the AWG size of your cable and ensuring it is no more than seven feet.
Next, remove any adapters, receivers, or splitters from your circuit and check if you still have the problem.
4. Start the PC in Safe Mode
This technique is not a panacea, but it can help you identify the source of your problem.
A safe Mode is a boot option that removes non-essential settings and apps to load the OS in its primary state.
If the stuttering monitor doesn’t occur in this mode, you may have a logical problem and ignore the hardware-specific ones.
Here are some ways to use it.
- Click the Start menu to access Windows Settings.
- Select “Update & Security” and then “Recovery.”
- Click on the “Restart Now” button under the “Advanced Startup Header”.
- You will be taken to a blue window to select from Startup modes.
- Press F4 and wait for the computer to reboot to enter Safe Mode.
Read also: Why Does My Monitor Say No Signal? Tips New 2022
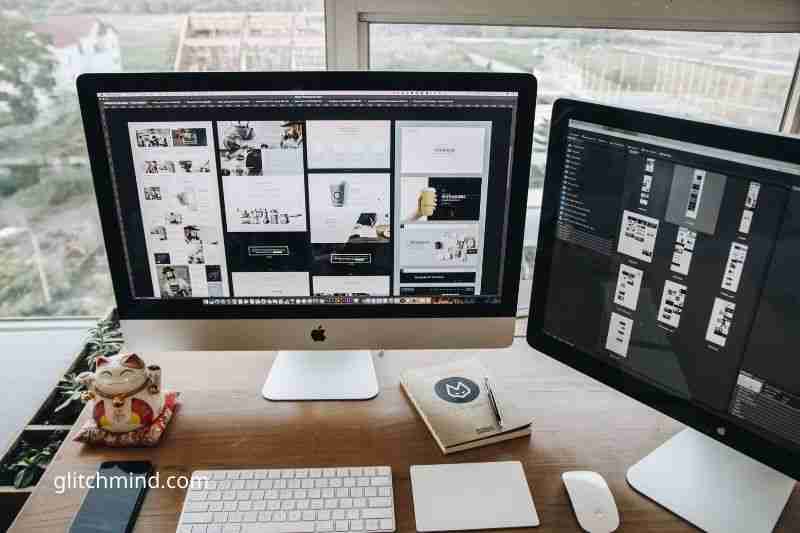
5. Modify your Video Card Driver
Your graphic card driver is the second most common cause of intermittent dark screens.
If your files aren’t updated, you might have corrupt files. And if it’s been a while, that could mean your drivers are outdated.
Both cases result in the driver not responding to the monitor and turning off the images now and again.
To determine if this is the problem, try these methods:
A. Update your Drivers
Right-click on the Windows logo in the lower-left corner.
Choose “Device Manager” from the dropdown menu.
To view a complete list of graphic drivers, go to Display adaptors and press the left button.
Right-click on the link and click “Update driver …”.
Before checking for black screen errors, verify that you press the appropriate button and restart your computer.
B. Reinstall the Drivers
If you are still having problems with your drivers, uninstall them and download the latest version from the manufacturer’s site.
Continue with steps 1 through 3.
Click on “Uninstall Device” again.
Go to the manufacturer’s website and enter your hardware model and your processor version (32, 64 bits).
Unzip the driver file for your graphics card and remember the location.
Return to Device Manager > Display adaptors> the video card.
Right-click on the device name to select “Scan my Computer for Driver Software.”
Select the saved file, and follow the prompts on-screen.
C. Retire Your Driver
You can roll the file back to the original state if you have recently updated drivers.
This is because updates can cause bugs and glitches rather than fixing them.
Here are the steps to restore your graphics card driver
Continue the process up to step 3.
Click on the driver to open the menu and choose “Properties”.
Click the “Driver” tab and hit the “Rollback driver” button.
Reconfirm your confirmation, wait for the process to complete, then restart your device.
See more: How To Change Monitor 1 And 2? Tips New 2022
6. Eliminate Potential Viruses
Trojans, malware, viruses, and other malicious programs are common threats to computers. They can cause almost every unexpected problem, including screen shutdowns.
Run a scan with a security program to determine if there are any on your computer.
You can use Windows Defender Antivirus or a third-party app.
7. Disable conflicting apps
External utilities can cause conflicts with your graphics drivers and turn your screen black occasionally.
Among the most famous examples are driver updaters and app removers.
To see if the glitch vanishes, disable them one at a time.
Here’s how:
- Follow the below route: Start > Settings > Systems > Apps & Features. To skip navigation, you can search “Apps & Features” in the search bar.
- In the list, look for the app that you wish to uninstall.
- Click on “Uninstall” and select in.
8. Factory Reset Your Monitor
If that is the case, you can fix the problem with a simple factory restart.
Depending on their manufacturer, different monitors will take additional steps to restore factory settings.
Here’s how it is done most often:
- The control buttons are located at the monitor’s back, side, and top.
- Click the main menu button.
- To switch between the options displayed, use the up-and-down arrows.
- Scroll down the menu until you find “Factory Reset”. Click on it and choose it. It can be found in Advanced Settings, Other Settings, or elsewhere.
9. Change the power options
Your black screen will recover in a fraction of a second if you move the mouse, press a key or do anything else that causes it to wake up.
It could have been darkened to save power if this is the case.
To disable it, please refer to the sections below.
The First Method
To open the Start Menu, press the Windows icon in the keyword area or the bottom-left corner.
Open the app by searching your Control Panel.
Click “Power Options” in the left pane and then “Choose when the display is turned off”.
This opens a new window that allows you to choose a power plan.
Clear the box beside “Power Saver” and select “Balanced”.
Click the blue link that appears next to the option “Change plan settings.” Note: This link works for all plans, so be sure to check which one you are using.
On the next page, you’ll see two options: “Turn Off the Display” or “Put The Computer to Sleep.”
Both of them should be set to “Never”
Second Method
You can search for “screensaver” using the search engine to open this section: “Changescreensaver.”
“Click on the expandable box below the “Screen Saver” header to set it to “None.”
To confirm your selection, press OK and then restart the computer.
10. Use the Wake-Up Key Shortcuts
This quick-fix will refresh your screen if there isn’t any severe damage to your OS or hardware.
Press the Windows logo key, Shift and Ctrl together.
If the command is working correctly, you will hear a short beep sound coming from the internal speaker.
The screen will then dim, blink, or display a prompt.
11. Get the Latest Windows Build
Windows updates eliminate incompatibilities, bugs, and errors from the system.
Take the chance to update Windows if this is causing you problems.
To enter Settings, open the Start menu by clicking the cog icon.
Select “Update & Security” from the grid menu, click “Windows Update” in the left pane.
Click the gray button that says, “Check for updates.”
The rest will be taken care of by your PC. Just confirm when prompted.
12. Restart Windows Explorer
Windows Explorer, a graphical interface that allows you to manage files and folders on your OS, is what you probably know.
Some graphics features can be resource-intensive and can strain your CPU and working memory.
Your PC might act strangely when it comes time to display things.
It’s worth restarting the tool to see if it helps.
To open the Task Manager, press Ctrl + alt + delete simultaneously. If the shortcut does not work, you can search for the name in the Start Menu.
Scroll down to see the complete list of apps for Windows Explorer.
Right-click it and click “Restart”
13. Get down to your PSU
A PSU, or Power Supply Unit, is a small box that converts the primary current into a voltage that can power different components of the computer.
This part can fail to transmit the correct current to your monitor if damaged.
Your display may blink, turn off, or go black for a few seconds.
This is unrelated to your battery and can occur even if you are directly connected to the wall.
Remove the item and restart your computer.
If the problem persists, ensure that your PSU fans are running smoothly and not overheating.
Next, examine the physical appearance of the item for cracks or corrosions.
If the wires are not damaged, replace them and send them back for repair.
It would help if you were prepared to purchase a new PSU from the expert.
14. Look for Power Interference
These power issues don’t just involve energy-saving settings or the power supply hardware.
Sometimes, they may be caused by an external factor such as an electricity outage or local or house wiring.
To determine an electrical problem in your area, use a power outage tracker.
You can also use a UPS to verify if the problem persists even after turning off the emergency power.
This device keeps you connected at an acceptable voltage level and is completely free from interruptions or failures.
If you continue to have the same problem, you can quickly rule out power interference.
To check if the black screen still appears randomly, you can also turn off your lights and kitchen appliances.
15. Make sure you have a working GPU
A GPU (Graphics Processing Unit) is a special computer chip that speeds up the creation and display of images.
It won’t cause me any display problems. It could have lost its functions from long-term usage or become unconnected to your monitor.
To ensure that it isn’t the main reason, you must first disable the circuit.
Open the app by typing “Device Manager” in the Windows search engine.
Expand the “Display adapters” category to find your GPU’s name.
Right-click on “Disable device” and select “Disable device.”
Try restarting your computer to check if the problem persists. If the problem is resolved, you can use the following techniques to diagnose the issue with your GPU.
16. Cool it down
Download and install HWmonitor or Open Hardware Monitor to monitor your GPU temperatures and fan speed.
If they are below par:
- Vacuum and service the fan.
- You can add a cooling system.
- Renew the thermal paste
- Bring your GPU to the repair shop.
- Purchase a new piece.
17. Turn off Overclocking
Your device will render multimedia files quicker when you overclock them.
This is not intended to increase performance. However, it can sometimes hurt your display experience.
To determine your GPU core clock, use the same tools as above.
If your computer is not working as it should, you can disable overclocking.
This guide will help you check for any possible glitches in your GPU.
18. Make use of a Third-Party Assistant
When it comes to fixing system-specific problems, external repair tools are your best friend.
They can remove duplicate files and corrupt registries and get rid of annoying bugs.
Make sure you find a reliable platform and doesn’t cause problems.
These settings can cause your computer to become inoperable if not adjusted correctly.
Here are some suggestions: