How To Full Screen A Game? Are you having trouble getting your games to play in fullscreen mode on Windows 10? There are a few common fixes that may help. First, try updating your graphics drivers. If that doesn’t work, try disabling fullscreen optimization for the game. Finally, if you’re still having trouble, you can try running the game in compatibility mode.
How To Full Screen A Game?
1. Windows Shortcuts for Full-Screen Mode
The Alt + Enter keyboard shortcut allows you to go full screen within an application or game quickly. This strategy does not apply to other features or games, but it works with most apps and games on Windows. You can also use the shortcut to switch from full-screen mode to windowed.
Remember that the Alt + Enter shortcut is not available in online browsers. To make the browser full-screen, press the F11 key.
Use a browser such as Google Chrome, Firefox or Edge to open a website and hit the Enter key. The entire screen should be filled with the website. It should not have borders.
This is how you can fully learn “how to screen a video” in Windows.
2. Scale Display To 100%
Some games won’t display correctly in fullscreen mode due to the computer’s scaling of its display. Open the Settings app and select System. Then, click show to confirm that this is not the reason for your inability to go fullscreen. You can change the text, apps, or other objects to 100% by using the “Change text size, apps, and additional items” function.
These steps will allow you to adjust the display scaling using the suggested settings.
Navigate to the settings menu. Next, select “System” followed by “Display.”
Select the appropriate scale parameters to meet your needs from the “Scale & layout” section. Conclusion: there are options for 100, 125 and 150 and 175 percent.
Once you have completed the instructions, you won’t be asked to sign in again.
Restart the computer to ensure that the new settings are correctly applied across all apps and desktops.
How do I use custom values to adjust the display scaling settings?
If the suggested scaling settings don’t suit your display, you can choose a custom size. These instructions will help you set a custom size to scale a Windows 10 display.
Navigate to the Settings menu.
Select System
Choose the Display option.
Select Advanced scaling settings in the “Scale & layout” section.
Set a custom scaling value between 100 percent and 500% in the Custom scaling section.
If you want to increase the size of apps and text, 110 can be chosen.
Next, click the Apply button. Next, click the Apply button.
Enter your username and password again.
After finishing the steps, text, programs, or other items should be resized to the desired size.
Follow the same steps if icons or other items on your desktop don’t scale correctly.
How do I enlarge text without changing the scaling settings?
If you are trying to make the text more legible, you don’t have to change the scaling settings. It would help if you made a general change to the font size instead. These are the steps to increase text size on Windows 10.
Navigate to the Settings menu. Select Ease Of Access from the menu.
Choose the Display option.
Use the slider in the “Make text larger” section to choose an easy-to-read font size.
Next, click the Apply button.
After completing the steps, the screen will flash “Please Wait” before applying the new text size.
This is how you can fully learn “how to screen a video” in Windows.

3. Make the In-Game Display Fullscreen
If your game doesn’t launch in full-screen mode, check the settings in-game before proceeding. The default display mode is Windowed.
You should have a graphics panel to access from the main menu to change display settings.
Depending on the game, you may refer to this menu section as “Graphics Options”, “Display Settings,” and “Video Settings.”
Select Fullscreen by selecting Display Mode from the drop-down menu.
Save your modifications and apply them.
Some games might not automatically switch to full-screen mode. You should restart the game if this happens.
This is how you can fully learn “how to screen a video” in Windows.
4. Modify the settings of Graphics Cards
Windows 10’s standard app allows you to modify the display resolution and primary monitor. GPU manufacturers, however, provide their tools. Depending on the graphics hardware, you may have to change one of these applications.
To adjust the settings of your graphics card, use one of these applications:
Use the Intel Graphics Command Center to find integrated Intel graphics cards.
Users of the product should use Nvidia Control Panel.
Radeon Software by AMD
You can search for these settings in the Windows search box or the Windows start menu. Some locations have different names and different looks.
Nvidia
These procedures can guide you in making these adjustments to the Nvidia GPU resolution center.
Find the Nvidia Control Panel in the Control Panel.
Navigate to Global Settings, click on the 3D Settings tab, and select Manage 3D settings.
If the Auto-select setting for Preferred graphics processor is enabled, switch to High-performance Nvidia Processor.
Auto-select may not allow your Nvidia GPU to be activated when you launch a new game. This could limit you to the integrated graphics cards.
This option is only available if you have multiple GPUs. If the Nvidia GPU you only have, this option will be enabled by default.
After making changes, you can test full-screen mode in any game.
This is how you can thoroughly learn “how to screen a video” in Windows.
Try changing the size or position of your desktop if none of the above methods work. Here are the steps:
Navigate to the Nvidia Control Panel.
Select display from the drop-down menu to adjust your desktop size or position.
After changing the scaling mode from No scaling to scaling, click the Apply button.
Your games should now have full-screen mode. If you are an AMD user, make the same changes in the AMD Radeon Software Panel.
This is how you can learn how to screen a game in Windows fully.
5. Use Compatibility Mode to Run Apps and Games
Compatibility problems likely exist if you cannot run a particular program or game in full-screen mode. This often happens with older games or programs that haven’t been updated to support Windows 10.
Right-Click on the shortcut to the fullscreen game and select Properties
Select the box “Run this application in compatibility mode” from the drop-down menu to access an older Windows version.
Select Apply and OK to save the modification.
This is how you can fully learn “how to screen a video” in Windows.
6. Switch the Main Monitor
Dual-monitor setups have become more common, but some games can cause problems. Try a different monitor if you experience any unusual behavior when trying to view your full game or program screen.
Display Settings on your computer. Depending on the arrangement of your monitors, there will be two to three monitors when it starts up.
There are numbers on the screens. Go to Identify to identify which monitor you are looking at.
You can then rearrange your screens by moving one of your displays to its opposite side.
You can save your settings and launch a full-screen program or game.
This is how you can fully learn “how to screen a video” in Windows.
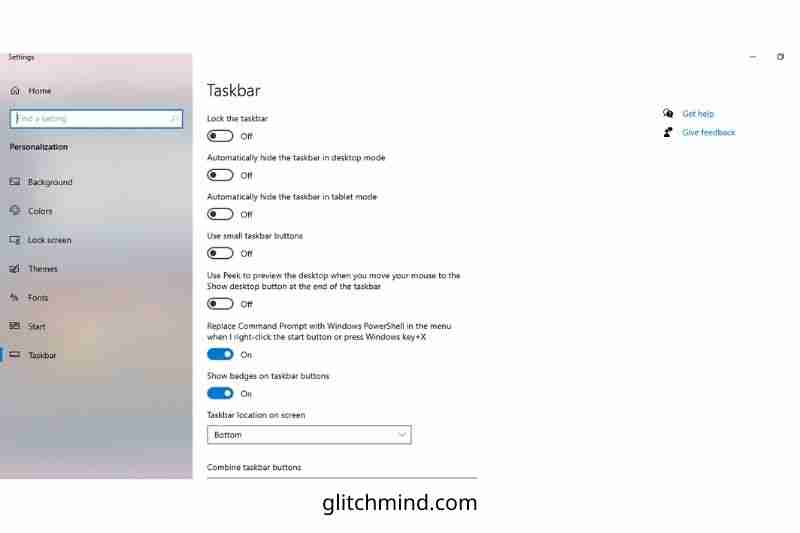
7. Change the Taskbar’s default settings
Some games and apps might not work correctly in full mode if the Taskbar’s settings have been changed. Some claim that moving the Taskbar to the bottom solved their problem.
Right-click Taskbar and uncheck the Lock all taskbars option if it’s not in its default location.
It can now be moved to the bottom by being dragged. You can now move it to the bottom by dragging it.
If you are still having trouble moving your Taskbar, you have the option to make it disappear in desktop mode.
From the Windows 10 Settings app, select Personalization. On the left panel, you will find the Taskbar settings.
Set the option to automatically turn to Hide the Taskbar in desktop mode to On.
If your app or game has a full-screen option, one of these solutions will work.
This is how you can fully learn “how to screen a video” in Windows.
8. Deactivate or Uninstall TeamViewer
If you want to use full-screen Windows 10 for gaming, disable your TeamViewer option. TeamViewer is usually the culprit. Remote access can be obtained to any computer using this remote assistance option.
This is a helpful application that you might have issues with, especially if you need a full-screen view for gaming.
Navigate to Settings, then General Settings.
For TeamViewer, uncheck the box. Integration with TeamViewer is already in place.
Select OK to apply
This is how you can thoroughly learn “how to screen a video” in Windows.
This situation can be resolved by disabling the application. To find a solution, you can uninstall Team Viewer temporarily.
9. A Few Remarkable Changes to The Catalyst Control Center
You can fix the full-screen issue in your game by changing the resolution value in Catalyst Control Center.
Go to the Graphics & Display section of the Catalyst Control Center.
Next, navigate to the large Screen area and press the triangular button. Then, click on its Properties.
You can check the resolution and then reduce it. Save your changes.
Find the Graphics & Display area, and select the triangular symbol.
Select your desired Fullscreen option from the list and then save the changes.
After you have completed the task, adjust the resolution value on your computer to the desired level.
This is how you can fully learn “how to screen a video” in Windows.
10. Run Your Game In Windowed Mode
Make sure your game is set up to run in windowed mode if it has a configuration file. Although this is not the best option, it will allow you to play your favorite games in seconds.
For the best experience, use borderless windowed mode with the same resolution as your desktop. This will help you “how to fully screen a game in WIndows”.

Common fixes to Windows 10 not playing fullscreen games
There are three main ways to resolve the problem with Windows 10 fullscreen games not playing.
Fix 1: Increase the display scaling to 100%
Some users claimed that games wouldn’t run correctly if the display scaling were not 100%. You can change the display scaling to 100% to fix this issue. Here’s how:
- To launch the Settings window, press the Win + I keys together.
- Go to the System > Display menu.
- Scroll down the sidebar and find the Change the Size of Text, Apps, and Other Items option under Scale and Layout. Change it to 100% (Recommended).
Fix 2: Modify Your Main Screen
Windows 10 dual-monitor users may have problems playing fullscreen games. You can fix this by switching to the main screen. This is how to fix it:
- Right-click an empty spot on your Windows 10 desktop and choose Display settings.
- Click Identify, and a number will appear on the screen. It’s usually 1 or 2.
- Make the monitor with the same number as in Step 2 the primary screen.
- Save the modifications and check to see whether the fullscreen problem has been resolved.
Fix 3: Use Compatibility Mode to Run the Game
Sometimes fullscreen games mode is not compatible with Windows 10. If you have this problem, you can run the games in compatibility mode. Follow these steps to do this:
- Right-click the fullscreen game shortcut and choose Properties.
- Navigate to the Compatibility tab, check the box for Run this application in compatibility mode, and choose an earlier Windows version from the drop-down menu.
- To preserve the modification, click Apply and OK.
FAQ
1. How to Full Screen a Game on PC?
The Alt + Enter keyboard shortcut allows you to go full screen within an app or game quickly. This strategy is not recommended for unlocking other features. You can also use the shortcut to switch from full-screen mode to windowed.
2. How to Full Screen a Game on Steam
First, check the options/settings of the game. You will find the full-screen option in most games. It is usually located in the section called “display,” video,” game, or graphics. If it doesn’t appear, press F11. This can make a game appear stretched or pixelated on your screen.
3. How do I make GTA Pc full screen?
From the Screen Type drop-down menu, select Full Screen. Next, adjust the resolution to your native resolution. Once you are done, press Spacebar to apply your changes. The game will immediately convert to full-screen mode.
4. How do I play a Steam game without a full screen?
You can start the game in any windowed mode you prefer. Go to the Video/Display Settings. You will see a Display mode option in the game. Select windowed mode instead of fullscreen from the drop-down menu. After saving your changes, restart the game.
5. How can I make my HDMI screen full-screen in Windows 10?
Click the Start button and click Control Panel to open Display Settings. Next, click Appearance and Personalization and click Personalization. Finally, click Display Settings. b. Select the monitor you wish to adjust settings for and click OK.
6. Why can’t my games display fullscreen?
Switch to windowed mode if you have problems with full-screen mode. Select Options from the main menu and de-check Full-Screen mode. Windowed Mode might appear in some games instead of Full-Screen mode. You can also manually adjust your computer monitor.
7. Which F key is full-screen?
F5 can also be used to reload web browsers or other applications. F11 activates full screen/kiosk mode in most browsers. Alt + F4 can be used to quit an app in Windows. Ctrl + F4 may close a section of the application such as a tab or document.
Conclusion
Full-screen mode reduces distractions. This article will explain how to make apps and games full-screen. Some apps and games won’t run in fullscreen mode for various reasons. This article should have helped you “full screen a video game” and improved your Windows 10 experience.
Read also:

