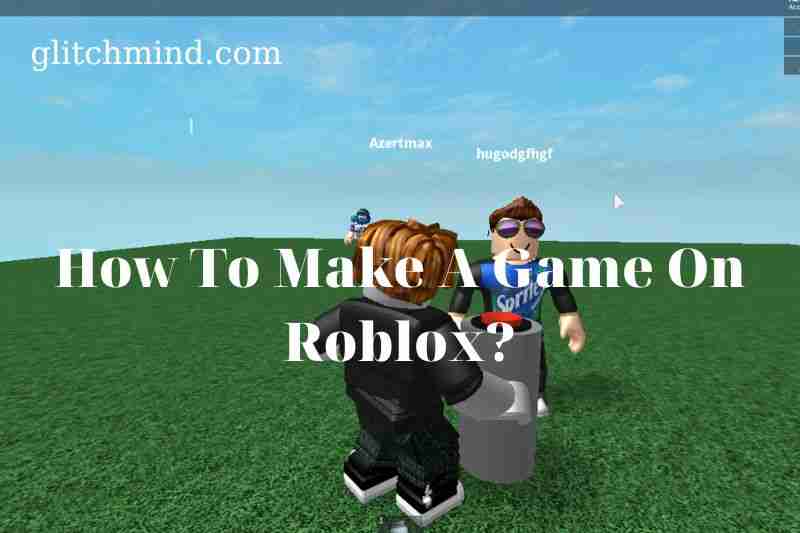Making a game on Roblox is a fun and rewarding experience that anyone can do. You don’t need any programming experience to create a basic game, but if you want to add more complex features you will need to learn some coding.
In this article, Glitchmind will show you how to make a game on Roblox step-by-step, from choosing an idea to publishing your game.
How To Make A Game On Roblox?
1. Download and install Roblox Studio.
First, download and install Roblox Studio. Log in to your account on the Roblox website. Visit any of your experiences after signing into Roblox.
Select Edit by clicking the three black boxes in the upper-right corner. (Alternatively, you may get Roblox Studio here.) A popup will appear, alerting you that Roblox Studio is being installed. Then it will open automatically.
Please remember that a secondary popup window may emerge requesting you to choose an application. Choose Roblox and confirm.
Then open it and choose your template.

2. Become acquainted with your tools.
The Explorer panel displays all of the items in your game environment. The Explorer displays the hierarchy of any “Instances” in your game. To access Explorer, go to the View tab in your toolbar at the top of your screen and choose Explorer. Your roles and scripts will be available.
The Properties box contains everything you need to customize the appearance and behavior of your objects. When you choose an item in the project or Explorer menu, information about it appears in the Properties menu.
Select the View tab at the top of the window to access it, and then click the Properties button on the left. When you click it, the property menu will appear on the right side of the window.
The Roblox Toolbox contains a variety of models, photos, meshes, music, and videos created by Roblox or Roblox community users. The Toolbox also contains all of those you’ve published or those published by organizations to which you belong. As a result, you may use it to locate and add models and objects produced by others.
3. Make your components
A physical object is the Part object. It will move about and interact with the other Parts. It may make bonds with other Parts to keep the two Parts in the same relative position.
To begin putting items in the world, go to the top-left world menu and pick Part. Parts, like LEGOs, are the fundamental building blocks for making creations in your environment. Choose from blocks, spheres, wedges, and cylinders. Select any block you like.
Then, using the Scale tool, adjust the size. Hold Control or Command while increasing the size of your block to maintain it expanding equally in both directions. To adjust the angle, use the “Rotate” tool. With the Move tool, you can move your item along the X, Y, and Z axes.
Press Control + D to copy your component.

4. Modify it using characteristics
The properties window on the right allows you to change the color of your component. You may also change the object’s transparency and reflectiveness.
You may also customize the surface texture. If a component is not secured, gravity will pull it down instead of keeping it floating in the air. When the CanCollide functionality is enabled, players will collide with the component. Otherwise, they’ll be able to run straight through it.
5. Make use of others’ things
To utilize a model developed by someone else, search for it in the Marketplace tab’s Toolbox panel on the left. All of the models you’ve saved are in your Inventory.
The third tab displays the most recently utilized models. The fourth tab contains all of your stored works. Anything you put into the game may be accessed through the Explorer’s Workspace tab. To remove an item from your world, select it in Workspace and press the delete button.
6. Include spawn places
Go to the Model menu to set up spawn spots. Set their transparency to 1 and remove the decal to conceal them. Uncheck CanCollide to ensure that characters may walk through your spawn places.

7. Lua coding in Roblox
Let’s get started on this Lava Blocks escape game. We’ll need to perform some coding to produce lava bricks that kill the player when they contact them.
Scripting allows you to add unique functionality to components and models. Hover over a model or component in the Workspace tab and click the Plus symbol next to it to add a script. Then select the script to create a script that will kill your character if they come into contact with the block.
Functions are reusable chunks of code that carry out specific tasks. The function is called anytime the player contacts the block in this scenario. The block itself is the Parent. The Humanoid verifies that whatever touched the block was a character. If it is, the remainder of the code is executed.
To exit the script while keeping the script, click on the tab at the top that displays the name of your game.
8. Complete your Roblox game
Create a simple platforming area and finish with lava bricks (you can use the Move tool at the top for this). Then, design a landing platform for the player as the ending point. To put your level to the test, go to the “Test” option in the top left and choose Play. This will spawn you at the spots you’ve specified.
9. Share and play your Roblox game.
When you’re through making your game, click the Publish button on the right to share it with others for free and play it with your friends. This opens a new menu. Select “Create New Game.” Then, name, describe, choose a genre, and indicate which devices it works with. To limit who may play your game, go to the top toolbar and choose “Game Settings.” Then, under “Permissions,” choose “Friends,” “Public,” or “Private” for your game.
Read also: